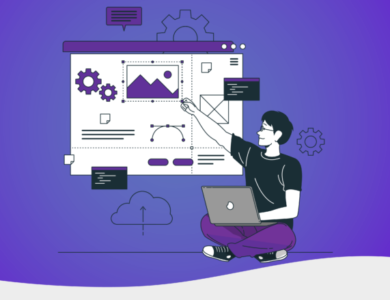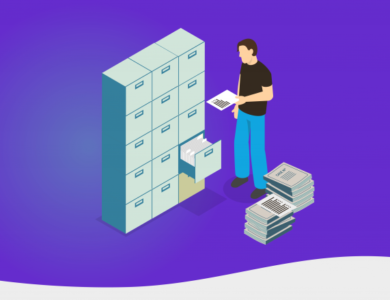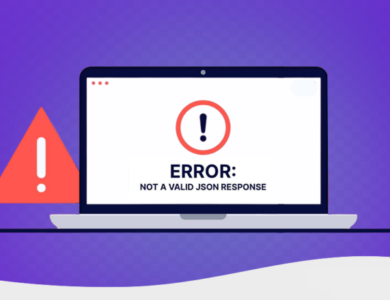نقل موقع ووردبريس من الخادم المحلي إلى الخادم الحيّ بدون أخطاء
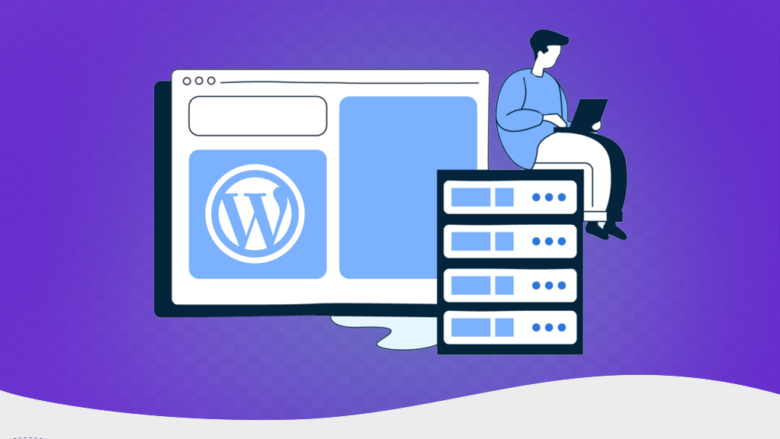
تعتبر عملية نقل موقع ووردبريس من الخادم المحلي إلى خدمة الاستضافة الحيّة خطوة هامة للحفاظ على سلامة واستقرار الموقع. لذا، يتطلب هذا الانتقال اهتمامًا خاصًا واتباع خطوات نقل ملفات الموقع وقواعد البيانات بشكل صحيح لضمان نقل الموقع بشكل سلس وفعال وخالٍ من الأخطاء.
في هذا المقال، سنوضح أفضل طريقة يمكنك الاعتماد عليها في نقل موقع ووردبريس من الخادم المحلي إلى الخادم الحيّ بشكل ناجح، دون التعرض لأي مشاكل أو فقد للبيانات.
نقل موقع ووردبريس من السيرفر المحلي إلى الاستضافة
توجد عدة طرق يمكن الاعتماد عليها في نقل موقع ووردبريس من الخادم المحلي إلى الخادم الحيّ. من بين هذه الطرق، الاعتماد على خيارات النقل اليدوي، أو استخدام إضافات مثل إضافة Duplicator أو إضافة All-in-One WP Migration.
جميع تلك الطرق تحقق الغرض المطلوب، ولكن الأفضل بينها هو الاعتماد على إضافة All-in-One WP Migration. تتميز هذه الإضافة بواجهة بسيطة لا تتطلب خبرة تقنية متقدمة، ولا تستلزم التعامل مع قواعد البيانات. بالإضافة إلى ذلك، تقوم الإضافة بتغيير عنوان URL للموقع بأكمله أثناء عملية النقل، وتقدم خيارًا مجانيًا يمكن الاعتماد عليه.
ومع ذلك، يجب مراعاة أن إضافة All-in-One WP Migration تنقل محتويات الموقع وقاعدة البيانات فقط، وليس نظام ووردبريس نفسه. لذا، يتعين عليك تنصيب نظام ووردبريس على خادم الاستضافة الجديد وتثبيت الإضافة على كلا الموقعين. سنوضح الخطوات بتفصيل في النقاط التالية.
1. تنصيب إضافة All-in-One WP Migration
بدايةً، ينبغي عليك إعداد موقع ووردبريس الخاص بك على الخادم المحلي بشكل صحيح. ذلك يتضمن التحقق من سلامة جميع الإضافات والقوالب، والتأكد من أن قواعد البيانات تعمل بكفاءة، سواء في تسجيل الأعضاء أو غير ذلك. بالإضافة إلى ذلك، يجب فحص جميع الخيارات الديناميكية من نظام التعليقات والمشاركات والدردشة المباشرة وغيرها. بعد ذلك، يمكنك بدء عملية النقل.
الخطوة الأولى هي تثبيت إضافة “All-in-One WP Migration” على موقع ووردبريس الخاص بك على الخادم المحلي. لفعل ذلك، يجب عليك الدخول إلى لوحة التحكم الرئيسية للووردبريس، ثم اختيار “الإضافات” من القائمة الجانبية، ومن ثم “أضف جديد“. بعد ذلك، يمكنك البحث عن إضافة “All-in-One WP Migration” والنقر على زر “التنصيب الآن“، كما هو موضح في الصورة التالية:
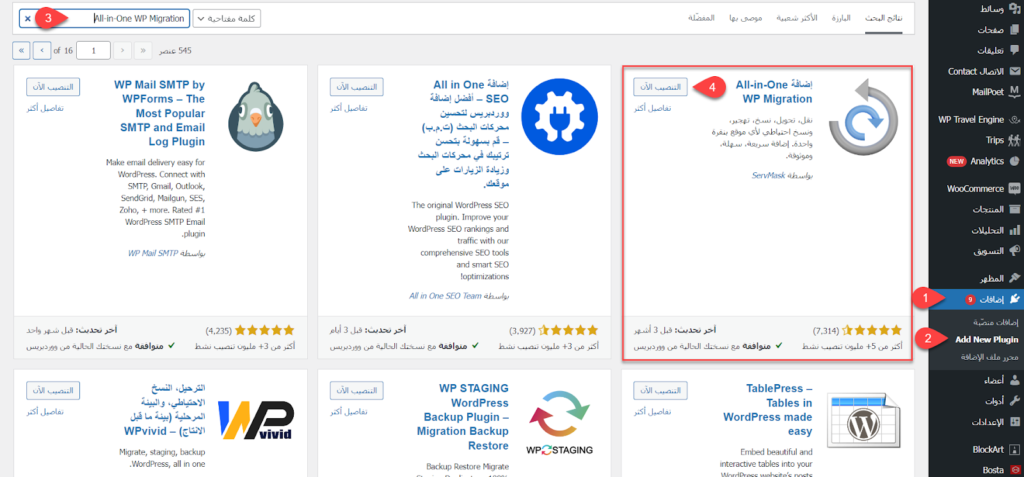
تنتظر حتى يتم تنصيب الإضافة على الووردبريس، ثم تقوم بالضغط على “التفعيل“، وبهذا الشكل تم تنصيب إضافة All-in-One WP Migration على الخادم المحلي.
2. تصدير موقع ووردبريس من الخادم المحلي
نقوم الآن بتصدير ملفات موقع الووردبريس وقواعد البيانات من الخادم المحلي إلى ملف خارجي تعتمد عليه في الموقع الجديد، فتقوم بالدخول إلى لوحة تحكم ووردبريس من الخادم المحلي، وتختار من القائمة الجانبية All-in-One WP Migration >> تصدير، كما موضح بالصورة التالية:
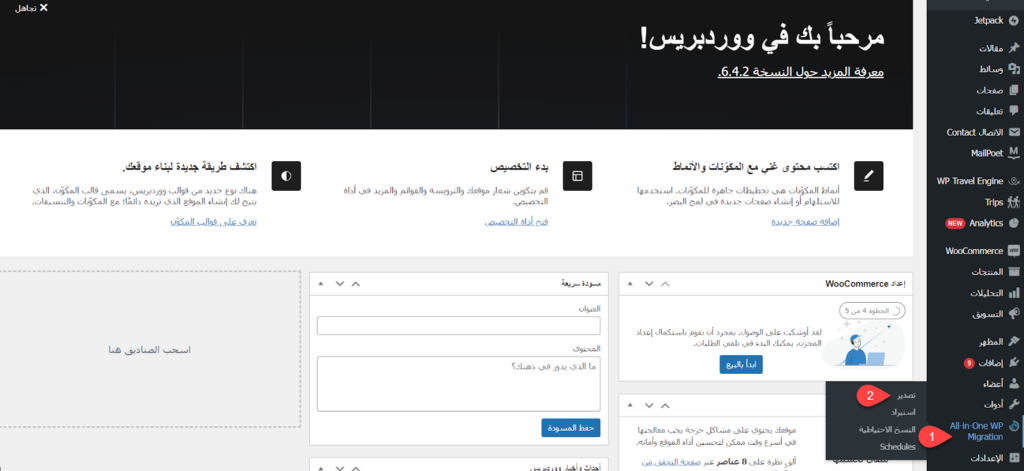
بعد ذلك، قم بالنقر على علامة التبويب “خيارات متقدمة“، حيث يمكنك تحديد العناصر التي لا ترغب في تصديرها من الموقع القديم. من بين هذه العناصر، يمكنك تحديد التعليقات المزعجة ومراجعات المقالات. يمكنك تركها بشكل افتراضي وحذفها يدويًا فيما بعد من الموقع الجديد. ثم انقر على “تصدير إلى” كما هو موضح في الصورة التالية:
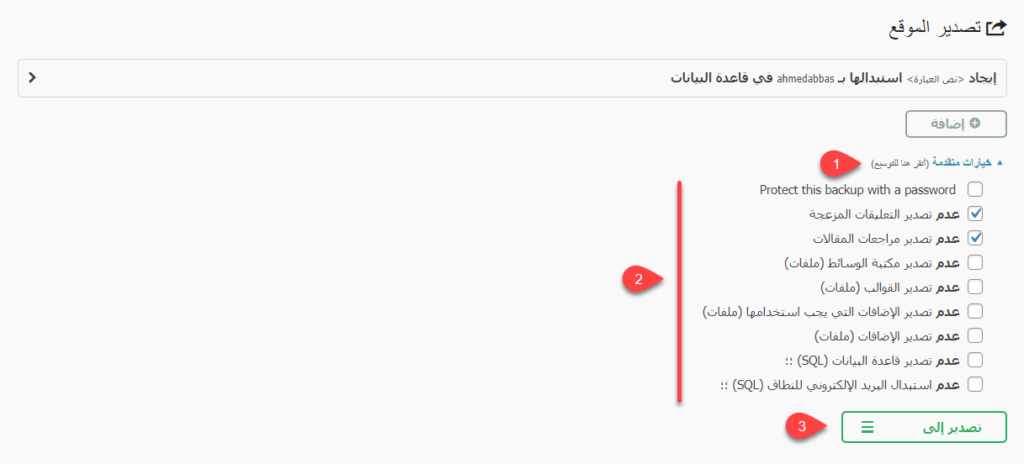
يُطلب منك اختيار طريقة تصدير ملفات الموقع، حيث ستجد مجموعة من الخيارات السحابية مثل Google Drive أو Dropbox، وغيرها، ولكن يتطلب الوصول إلى كل هذه الخيارات الإصدار المدفوع. ومع ذلك، يُمكنك الاعتماد على تصدير ملفات الموقع على شكل ملف محفوظ على جهاز الكمبيوتر الخاص بك في النسخة المجانية، حيث يمكنك النقر على خيار “ملف” كما هو موضح في الصورة التالية:
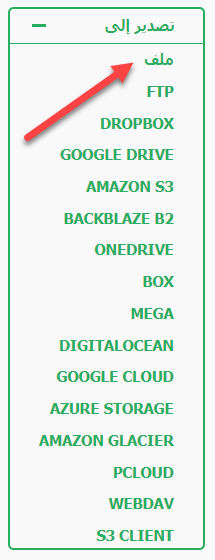
يتم الآن تجهيز الملف، وقد تستغرق تلك العملية بضع دقائق وقد تزيد نسبيًا اعتمادًا على حجم ملفات الموقع، مثل متجر إلكتروني أو غيره. بمجرد الانتهاء، يُمكنك النقر على “تنزيل LocalHost” كما هو موضح في الصورة التالية:
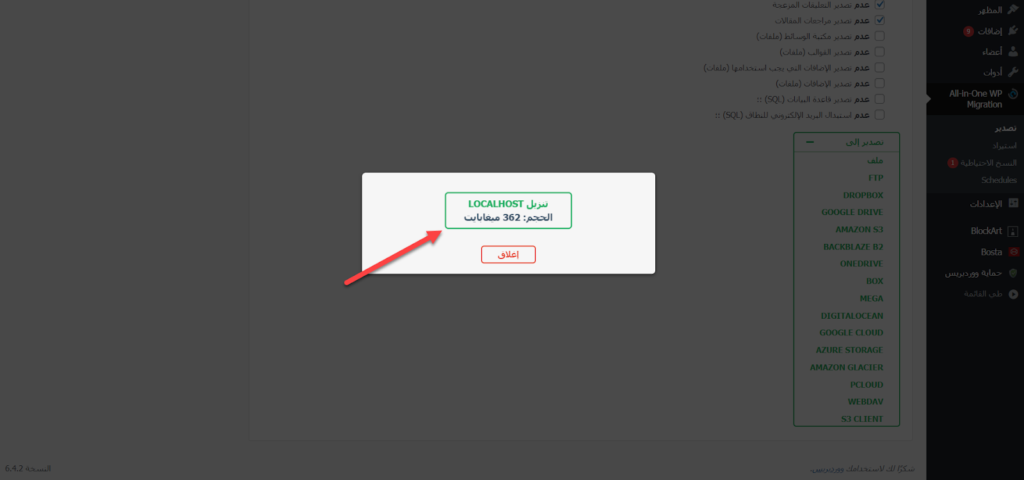
وبعد ذلك، ستجد الملف في قائمة النسخ الاحتياطية في أداة All-in-One WP Migration. يمكنك الوصول إليها من خلال الذهاب إلى “All-in-One WP Migration” ثم “النسخ الاحتياطية“. بعد ذلك، انقر على الخيارات الموجودة بجوار ملف الموقع الذي ترغب في تنزيله، ثم اختر “تنزيل” كما هو موضح في الصورة التالية:
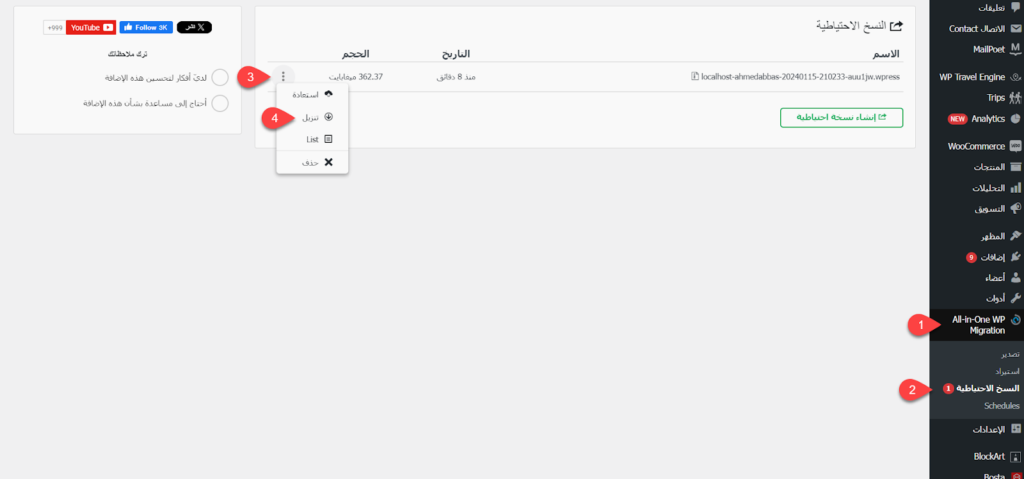
3. استرداد موقع الووردبريس على خادم الاستضافة
وفي هذه المرحلة، تحتاج إلى تنصيب نظام ووردبريس على الموقع الجديد، وتختلف تلك الطريقة بناءًا على شركة الاستضافة التي تعتمد عليها، على سبيل المثال Digitalocean أو Cloudways أو غير ذلك.
بعد تنصيب نظام ووردبريس بنجاح تقوم بتنصيب إضافة All-in-One WP Migration على الموقع الجديد كما فعلنا بالخطوة الأولى. تم تختار من القائمة الجانبية All-in-One WP Migration >> استرداد، كما موضح بالصورة التالية:
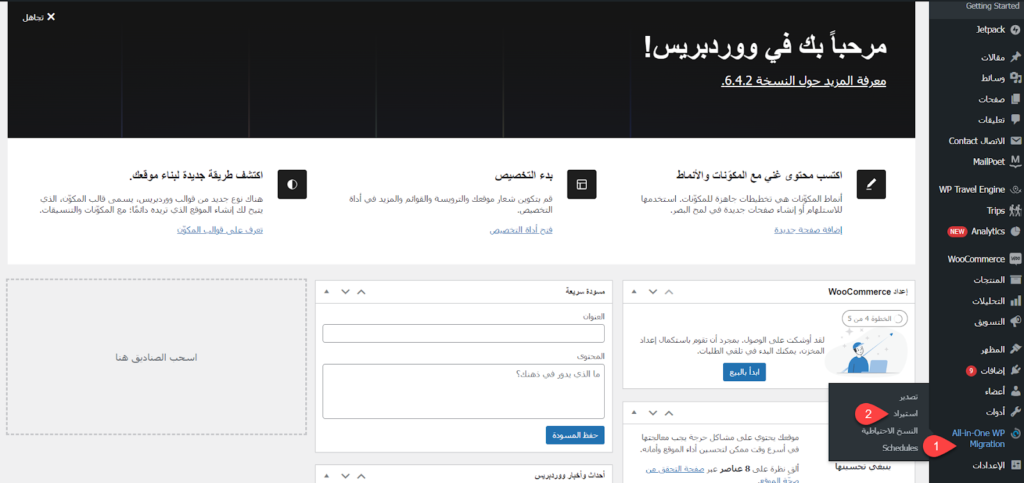
سيتم توجيهك إلى صفحة استيراد الموقع. قم بالنقر على زر “الاستيراد من” ثم اختر “ملف“. بعد ذلك، حدد موقع ملف الموقع على جهاز الكمبيوتر الذي قمت بتنزيله في الخطوة السابقة.
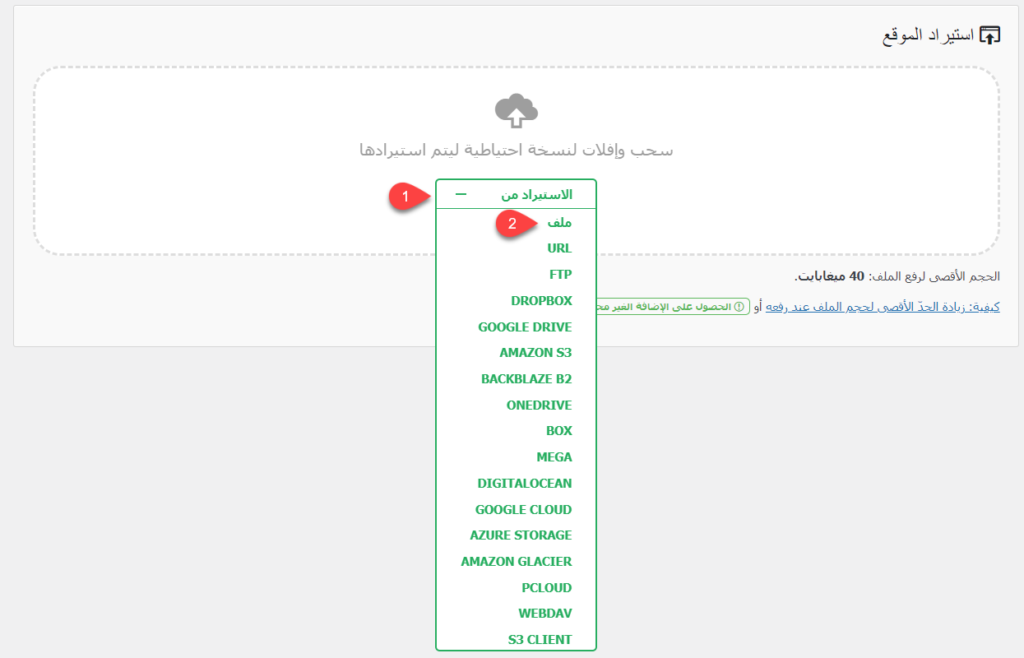
سيتم الآن رفع ملفات الموقع على خادم شركة الاستضافة. ومع ذلك، قد تظهر مشكلة “يتجاوز ملفك الحد الأقصى لحجم الرفع والتحميل” إذا كان حجم ملف الموقع أكبر من الحد المسموح به للرفع على ووردبريس، كما هو موضح في الصورة التالية:
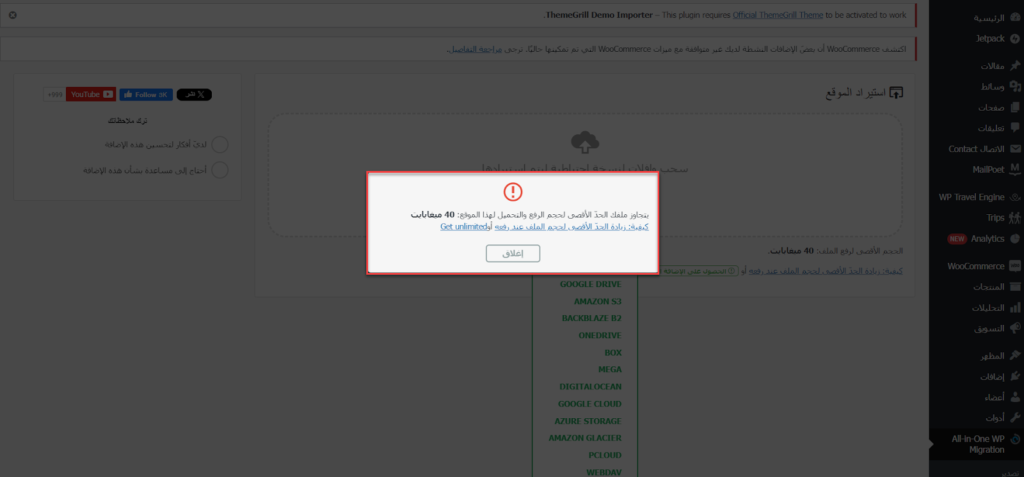
يمكنك التغلب على هذه المشكلة بسهولة من خلال تثبيت إضافة Wp Maximum Upload File Size على موقعك الجديد. بعد ذلك، قم بالعودة إلى قائمة الووردبريس الرئيسية واختر “الوسائط” من القائمة الجانبية. ومنها اختر “Increase Upload Limit“.
بعد ذلك، قم بضبط خيار “Choose Maximum Upload File Size” إلى حجم يتجاوز حجم ملفات موقعك. على سبيل المثال، إذا كان حجم ملفات الموقع هو 360 ميجابايت كما في التطبيق السابق، نقوم بتعديل الحد الأقصى إلى 512 ميجابايت، ثم اضغط على “حفظ التغييرات“، كما هو موضح في الصورة التالية:
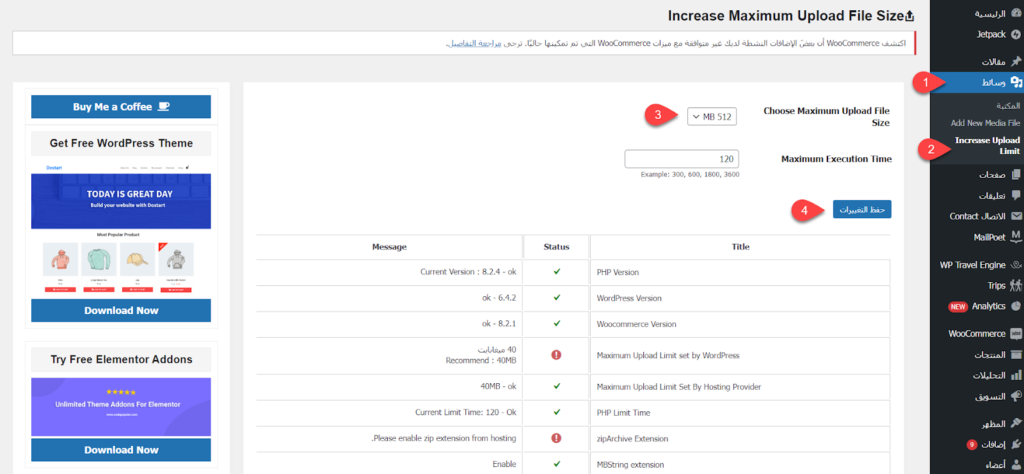
تقوم بالعودة مرة أخرى إلى صفحة استرداد الموقع في إضافة Wp Maximum Upload File Size، وتقوم بمحاولة رفع ملف الموقع مرة أخرى، ستجد أنه تم حل المشكلة السابقة، وتنتظر حتى يتم رفع كافة ملفات الموقع ومعالجتها على الاستضافة الجديدة، وتلك الخطوة تأخذ بضع دقائق بناءًا على حجم ملفات الموقع، وسرعة اتصالك بالانترنت.
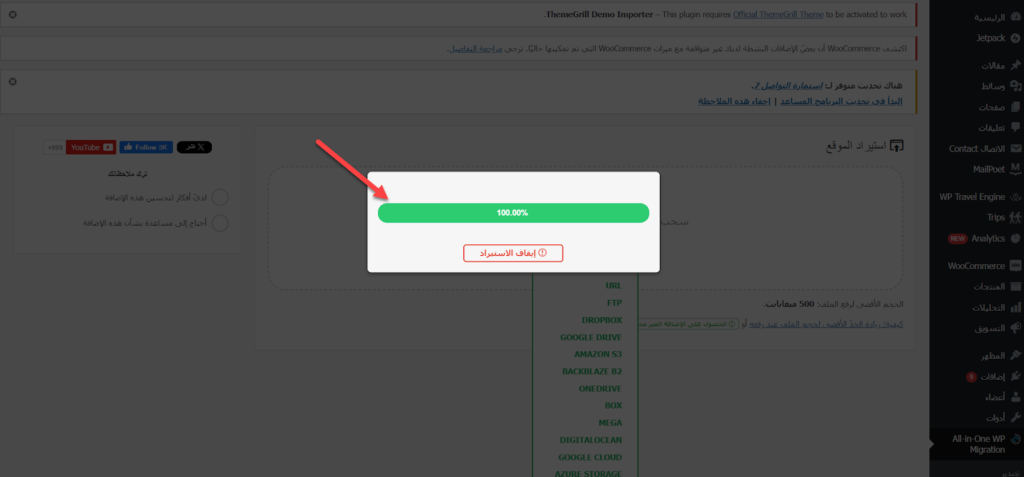
تظهر لك رسالة تنبيه بعد ذلك، توضح أنه سيتم استبدال ملفات موقعك، بما في ذلك قاعدة البيانات، والوسائط، والإضافات، والقوالب، وغيرها. فتقوم بالضغط على “تقدم” للموافقة واستكمال خطوات نقل الموقع.
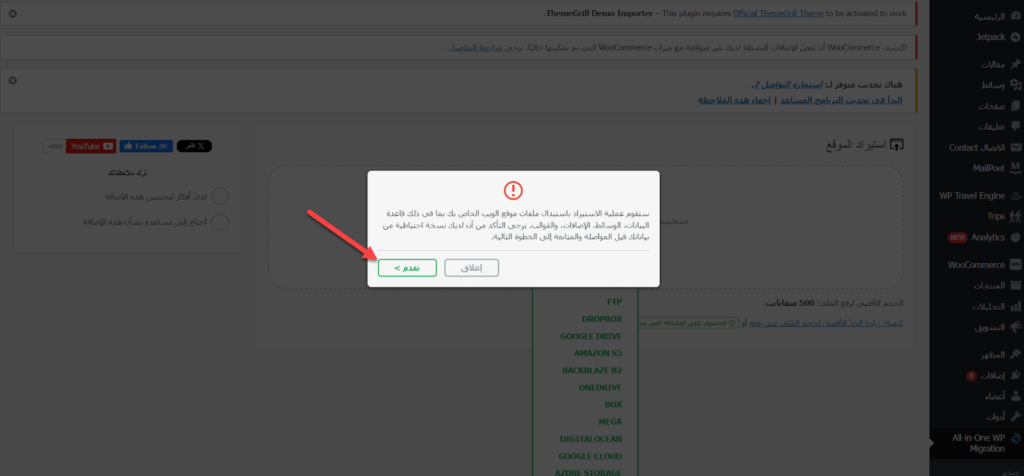
بعد ذلك، يجب عليك أن تنتظر حتى يتم معالجة كافة ملفات موقعك الجديد. وعند اكتمال نقل موقع الووردبريس من السيرفر المحلي إلى خادم الاستضافة، ستظهر لك رسالة “تم استيراد موقعك بنجاح” كما هو موضح في الصورة التالية:
بهذا الشكل، تم استكمال نقل موقع الووردبريس من السيرفر المحلي إلى الاستضافة. وسيتم مغادرة لوحة تحكم الووردبريس تلقائيًا، وسيُطلب منك تسجيل الدخول مرة أخرى. هنا، ستعتمد على بيانات تسجيل الدخول للموقع القديم. وتحتاج الآن إلى إعادة ضبط إعدادات الروابط الدائمة كما تشير لك إضافة All-in-One WP Migration.
4. إعادة ضبط الروابط الدائمة
بعد نقل الموقع من السيرفر المحلي إلى الاستضافة، ستلاحظ أن روابط الصفحات لا تعمل بشكل جيد. هنا، تحتاج إلى تحديث ملف .htaccess، فتقوم بالعودة إلى لوحة التحكم الرئيسية في ووردبريس، ثم تختار “الإعدادات” من القائمة الجانبية، ومنها اختر “روابط دائمة“.
بعد ذلك، قم بتعديل خيار “تركيبة الرابط الدائم” واختر الصيغة المناسبة، والصيغة المُفَضَّلَة هي “عنوان المقال“. بعد ذلك، اضغط على زر “حفظ التغييرات” كما هو موضح في الصورة.
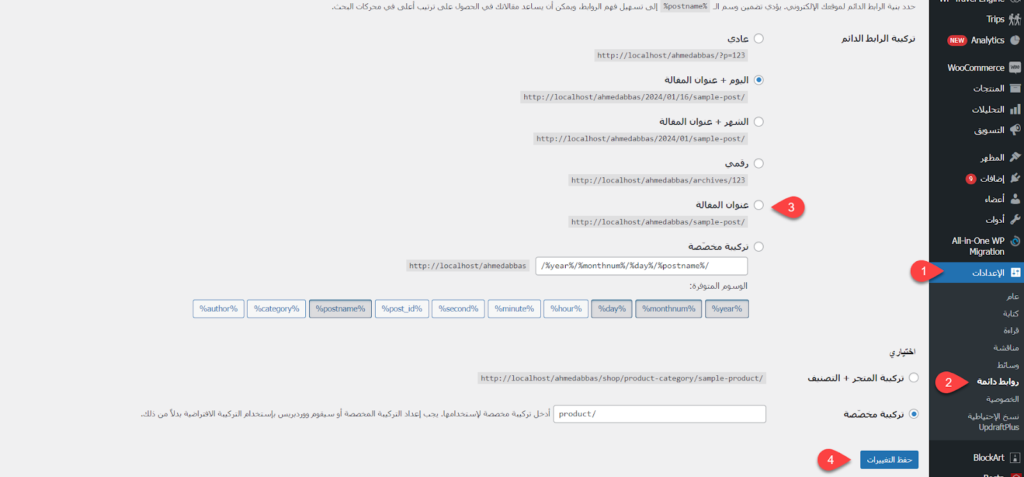
تستطيع الآن اختبار الروابط مرة أخرى، وستجد أنه تم معالجة مشكلة الروابط الداخلية تمامًا. وبهذا الشكل، تم نقل موقع الووردبريس من السيرفر المحلي إلى الاستضافة بنجاح، وبدون أخطاء.